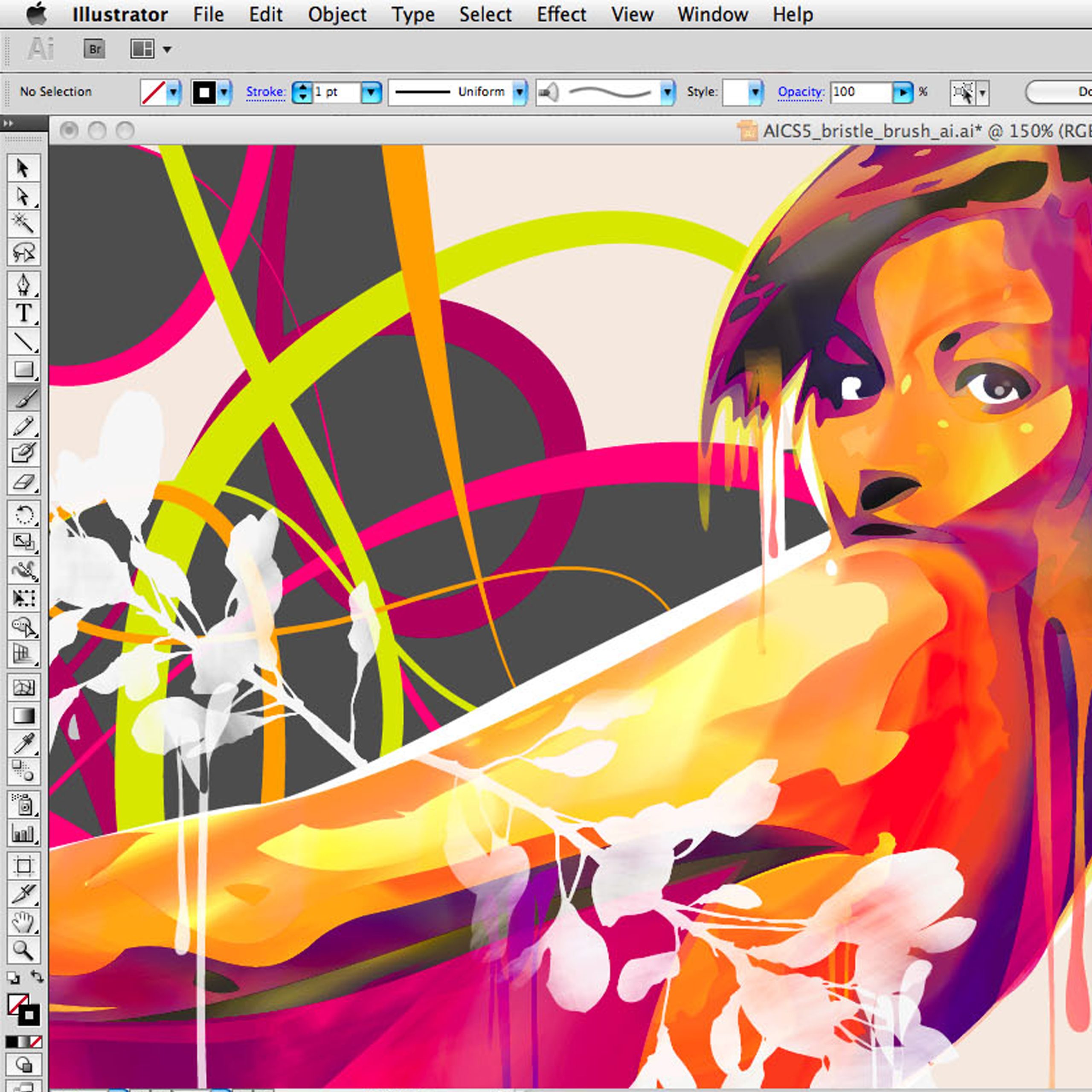
5 Tips to Preparing an Illustrator File for Your Contract Decorator
Screen printers love Adobe Illustrator because the graphics are so clean and perfectly scale-able. Certain features of the program were even designed specifically for the print industry. A screen print artist or separator prepares your design file for print production, but there are some steps you should take to prepare your file for the printer.
1. Spot Channels
Designers frequently create color swatches of a specific CMYK or RGB value so that specific color can be applied quickly, again and again. Converted you swatches to spot colors prior to submitting a file for print.
To convert swatches into spot colors:
1. Select all of any given color.
2. Double click the swatch color of selected items in the swatch palette. This will open the Swatch Options dialogue box.
3. Select “Spot Color” from the Color Type drop down menu.
If you are designing the graphic you can select Spot Color as the Color Type in you New Swatch dialogue box when you are creating a swatch.
2. Expanding
Expand all strokes and make sure a spot color is assigned as the fill. This eliminates mishaps that can occur with scaling and color changes.
To expand a stroke:
1. Select all of any given stroke color.
2. Click on Object (top menu bar) and select Expand Appearance from the drop down.
3. Click on Object again, this time select Expand from the drop down.
4. In the Expand dialogue box, be sure Stroke is checked.
5. Click OK and verify the fill is assigned to appropriate spot color.
3. Convert Fonts to Outlines
By converting the font to outlines, Illustrator interprets your lettering as paths, not text. This eliminates the need to send along font files and it wonʼt matter if your printer has the font in your design or not. Whether you are using a common font or not, it is a good practice to convert it before sending to your printer.
Fonts To Outlines
To convert fonts to outlines:
1. Select all text.
2. Click Type (top menu bar)
3. Select Create Outlines (dropdown)
4. Grouping
Once your design is finalized, “group” the art. This holds everything together. When the artist proofing or prepping the design scales it for the comp or aligns it with registration marks itʼs possible a design element could shift or be missed unless your design is grouped.
To Group your design:
1. Make sure no part of your design is locked. Object (top menu bar) – Unlock All (drop down)
2. Select everything in the design. Select (top menu bar) – All (drop down)
3. Now group the design. Object (top menu bar) – Group (drop down).
5. Scaling
A skilled screen print artist can rattle off a dimension suitable for any print location based on a mock up. Most times you will be printing on a range of shirt or garment sizes and a single mock up wonʼt accurately depict the size of the print on each size of garment. The screen print artist can provide a recommendation based on experience and opinion, but feel free to let the printer know exactly what size you intend.
Grab some shirts in different sizes. Get a ruler out. Eyeball the design size on the shirts with a ruler. You can also print a paper version of your design and see how it looks on some different sizes. Scale your art to the size you want and save it.







